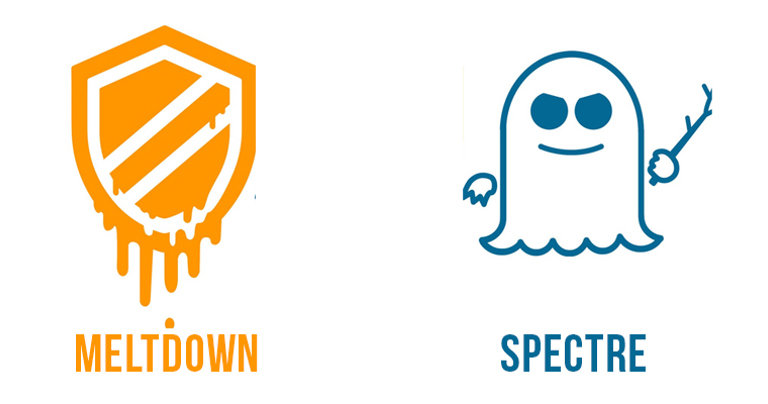"Hallo ... kan I høre mig?!"
... test dit Microsoft Teams inden du ringer op.
Vi er for alvor blevet gode til at arbejde hjemme og holde møder online - med kunder og kollegaer.
Microsoft Teams er blandt de platforme danske virksomheder har taget til sig. Det skyldes, at de fleste danske virksomheder bruger Microsoft-produkter, heriblandt også Microsoft Office 365 / Microsoft 365 - hvor Teams er inkluderet.
Denne guide er til dig, der har brug for at teste din Microsoft Teams, for at være sikker på at både lyd, mikrofon, billede og webkamera virker inden et vigtigt møde.
Du kender det garanteret ... du er klar til at holde et vigtigt møde med kollegaerne eller en kunde, og ingen kan høre eller se dig. Årsagerne kan være mange ... mikrofon eller headset er ikke opladt, computeren er flyttet ud af docken, mikrofonen er muted eller webkameraet er ikke sat i efter sidste gang, du flyttede rundt på ledningerne.
Microsoft Teams har netop udviklet en funktion, hvor du nemt og hurtigt teste om dit setup før et møde; mikrofon, højtaler, kamera og forbindelse virker. På den måde kan du undgå at starte mødet med "Kan I høre mig?!".
🎯Udforsk Modern Workplace og oplev hvordan dine arbejdsprocesser kan digitaliseres
Sådan tester du dit setup inden et møde
- Åben Microsoft Teams.
- Tryk på dit profilbillede i øverste højre hjørne.
- Tryk på Indstillinger i menuen.
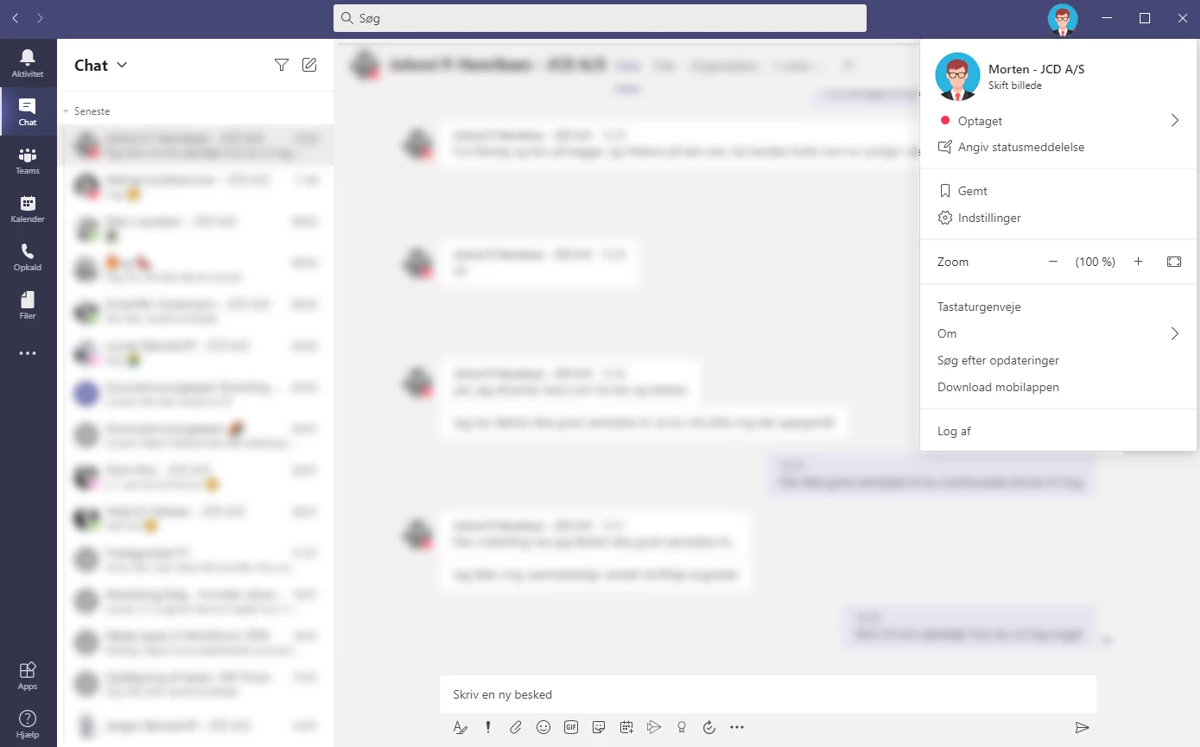
4. Tryk på fanen Enheder, under Indstillinger.
Under enheder kan du vælge hvilke lydenheder, højtaler og mikrofon, du vil bruge. Her burde alle dine enheder kunne vælges - hvis du for eksempel har flere højtalere, mikrofoner eller kameraer tilkoblet din computer.
Kan du ikke se alle dine enheder? Genstart computeren eller kontroller at de er korrekt installerede, monteret eller opdateret korrekt.
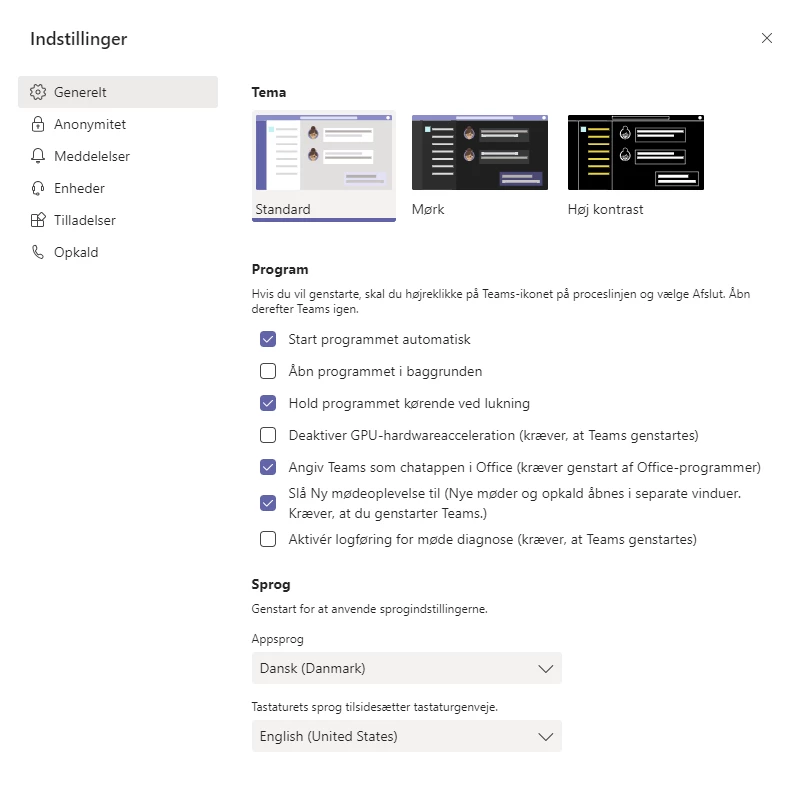
5. Vælg de enheder du vil bruge
(højtaler, mikrofon og webkamera)
I mange tilfælde vil der kun være en af hver enhed (en mikrofon, et webcam og en højtaler), hvis du ikke selv aktivt har monteret eller installeret flere mikrofoner, højtalere eller et ekstra webkamera.
Vælg den enhed du vil bruge. Er du usikker på hvilken enhed, der er den rigtige, skal du barebteste dig frem - ved at vælge mellem dine enheder.
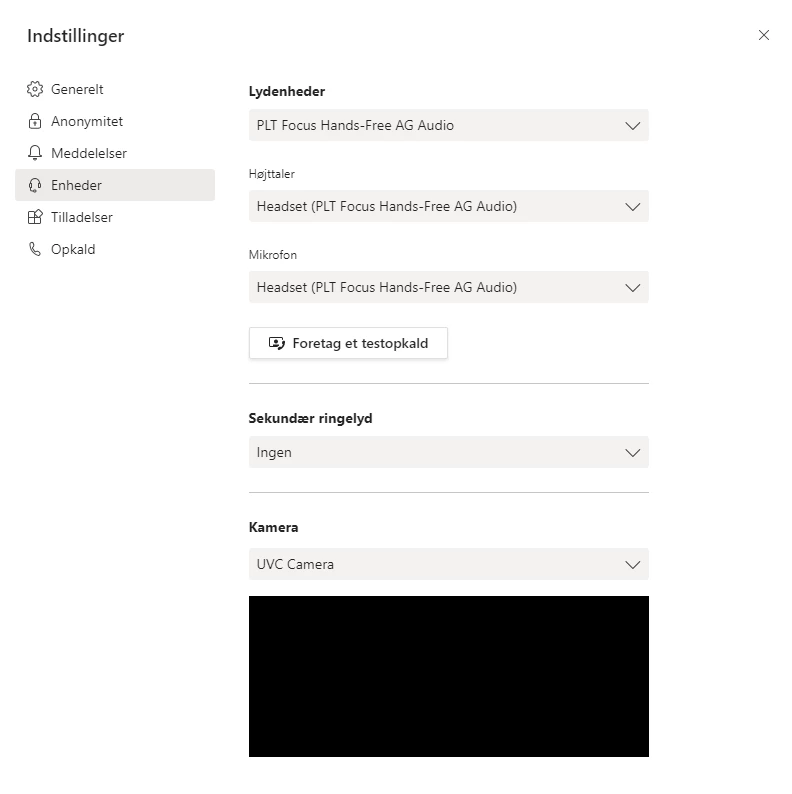
6. Tryk på "Foretaget testopkald" under enheder-fanen.
Herefter ringer teams op til en robot, Teams Echo. Den fungerer lidt som en telefonsvarer, der optager din lyd og dit billede.
Er der udfordringer med din lyd, kamera eller højtaler, eller har du ikke valgt den rigtige enhed korrekt i første omgang - så prøv en af andre enheder under Indstillinger -> Enheder.
Findes dine højtalere, mikrofon eller webkamera ikke under Indstillinger -> Enheder, er de enten ikke korrekt installeret eller monteret. Tjek at stikket sidder i, og at seneste opdatering er hentet. Prøv også at genstarte computeren. Er der fortsat problemer, kontakt din it-afdeling.